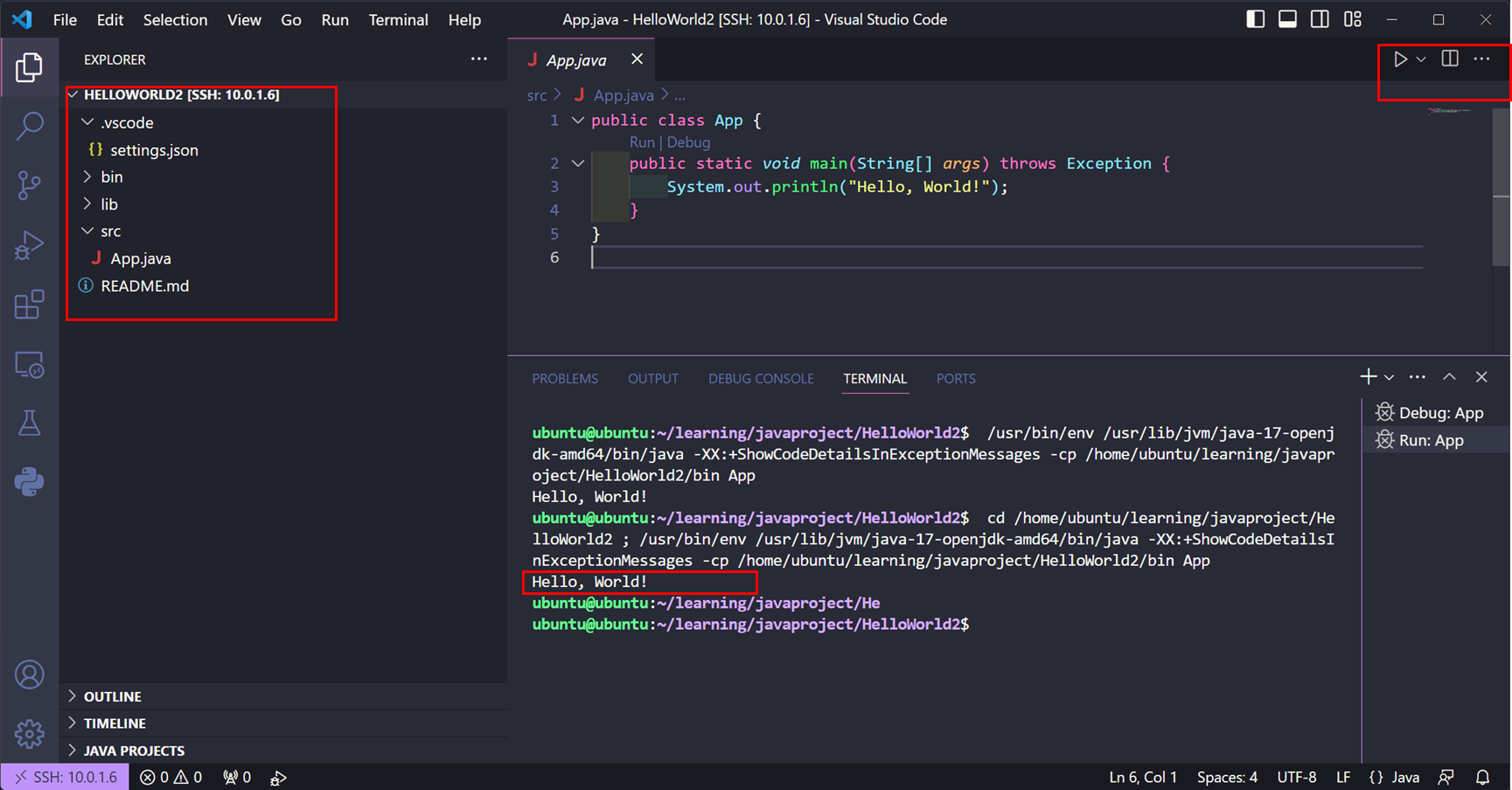자바 환경 구축하기 - Ubuntu + Visual Studio Code
Java 설치
Ubuntu 에서 자바 설치는 매우 간단하다.
1. openjdk 패키지 검색
현재 지원하는 openjdk의 버전을 확인하려면 아래의 명령어를 입력하면 된다.
2. openjdk 패키지 설치
openjdk를 설치해야 한다. 현재 19버전까지 나왔지만, vscode에서는 LTS(Long-Term-Support)버전만 지원하므로 17버전을 설치하도록 하자
버전을 잘못 설치 했을때
가끔 실수로 버전을 17 버전이 아닌 19 버전으로 설치하는 실수를 할 수 있다. 실수는, 성장의 기회이기 때문에 17버전으로 변경하는 방법을 소개하고자 한다.
-
설치된 자바 버전을 확인한다.
-
자바 버전에 대한 경로가가 나타나게 되면 아래와 같이 경로를 변경한다.
자바가 정상적으로 설치되었는지 확인하기 위해 버전정보를 불러온다.
[output]
openjdk 17.0.7 2023-04-18
OpenJDK Runtime Environment (build 17.0.7+7-Ubuntu-0ubuntu122.04.2)
OpenJDK 64-Bit Server VM (build 17.0.7+7-Ubuntu-0ubuntu122.04.2, mixed mode, sharing)
vscode Extension 설치
Visual Studio Code를 연 후 원격 접속을 하고나면, Ubuntu에서 VSCode를 여는 것과 같아진다.
Extension 중에서 Extension Pack for Java를 검색하고 설치해 준다.
설치가 완료되면 아래의 그림과 같이 좌측 상단의 EXPLORER 밑에 JAVA PROJECTS 항목이 생긴 것을 확인할 수 있다.
Create Java Project버튼을 눌러 자바 프로젝트를 생성하자
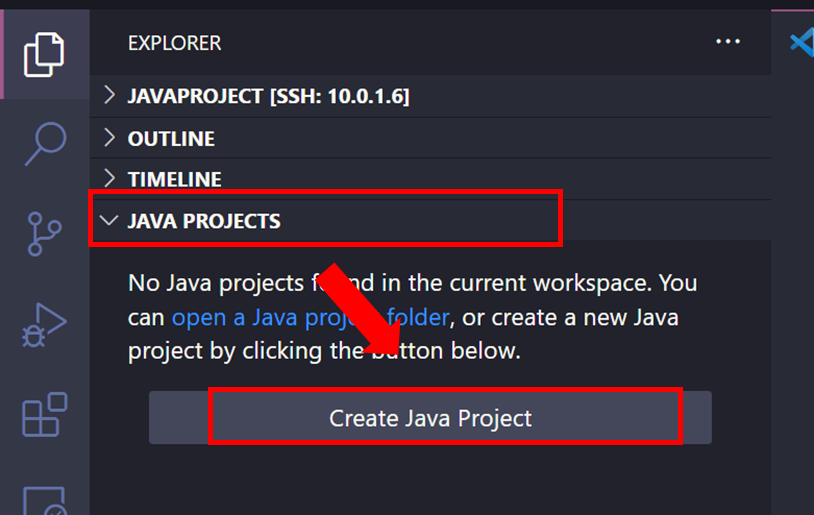
Create Java Project 버튼을 누르면 아래와 같이 Project 생성 Step이 나타나는데, 제일 위 부터 1. 각 프로젝트 빌드를 선택 하고
2. 프로젝트를 저장할 위치 마지막으로 3.프로젝트 제목을 추가하면 자동으로 생성된다.
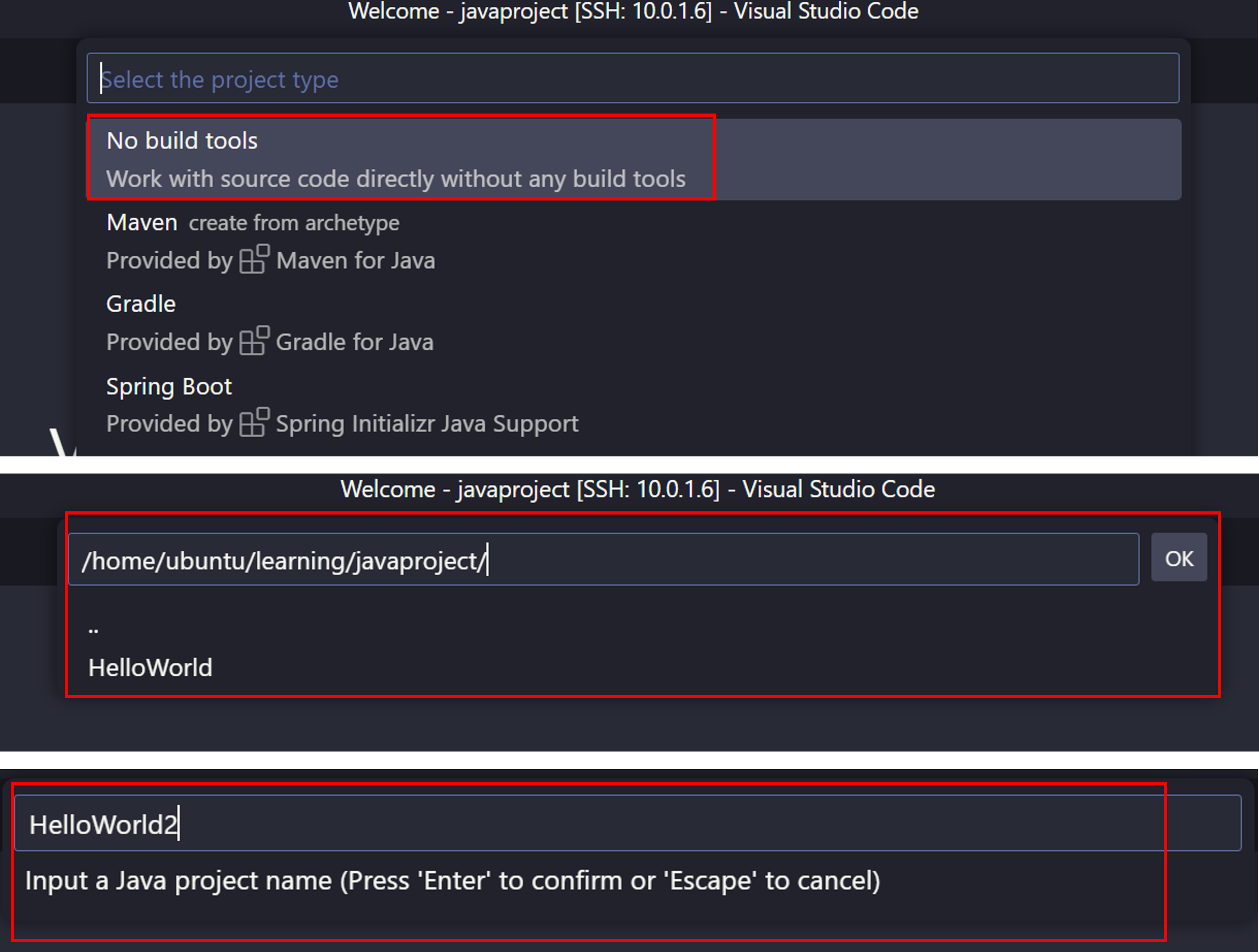
프로젝트를 생성하게 되면 좌측에 프로젝트 디렉터리가 자동으로 구성하게 되고 우측에 ▶ 버튼을 눌러 프로젝트를 실행하면 Hello World가 콘솔창에 나타나게 된다.